
How to Organize Your Digital Files Like a Pro (Without Losing Your Mind)
We’ve all been there – staring at a desktop cluttered with files named “Document_Final_v3_ReallyFinal.docx” or digging through 12 nested folders to find that one photo from last summer. If your digital life feels like a junk drawer, these simple strategies will help you regain control and save you hours of frustration.
Why This Matters:
- The average office worker wastes 150 hours per year searching for files
- 60% of digital content is redundant, obsolete, or trivial (Gartner)
- Organized files reduce stress and boost productivity by up to 40%
Step 1: The Great Digital Purge (30 Minutes to Freedom)
Before organizing, we need to eliminate the clutter. Here’s how to do it efficiently:
1. Find and Delete Duplicates
- Use Duplicate Cleaner Pro (Windows) or Gemini 2 (Mac)
- Pay special attention to:
- Downloads folder
- Desktop files
- Photo libraries
2. Clear Out Old Downloads
- Sort by date modified
- Create three categories:
- Keep (important documents)
- Archive (old but potentially useful)
- Trash (everything else)
3. Uninstall Unused Programs
- Windows: Settings > Apps > Sort by “Last Used”
- Mac: Go to Applications > Sort by “Last Opened”
Pro Tip: Set a timer for 25 minutes – you’ll be amazed how much you can accomplish in one focused session.
Step 2: Create a Future-Proof Folder Structure (The Foundation)
A good folder structure works like a well-organized physical filing cabinet. Here’s a template that scales:
Main Categories:
- Personal
- Documents (subfolders: Legal, Medical, Education)
- Photos (organized by Year > Month > Event)
- Finances (subfolders: Taxes, Invoices, Receipts)
- Work
- Projects (subfolders by client or project name)
- Reference (subfolders: Templates, Research)
- Archives (completed work by year)
- Media
- Music (subfolders by genre or artist)
- Videos (subfolders by type: Personal, Educational)
- eBooks (subfolders by topic)
Advanced Tip: Add a “_QuickAccess” folder at the top level for files you use daily.
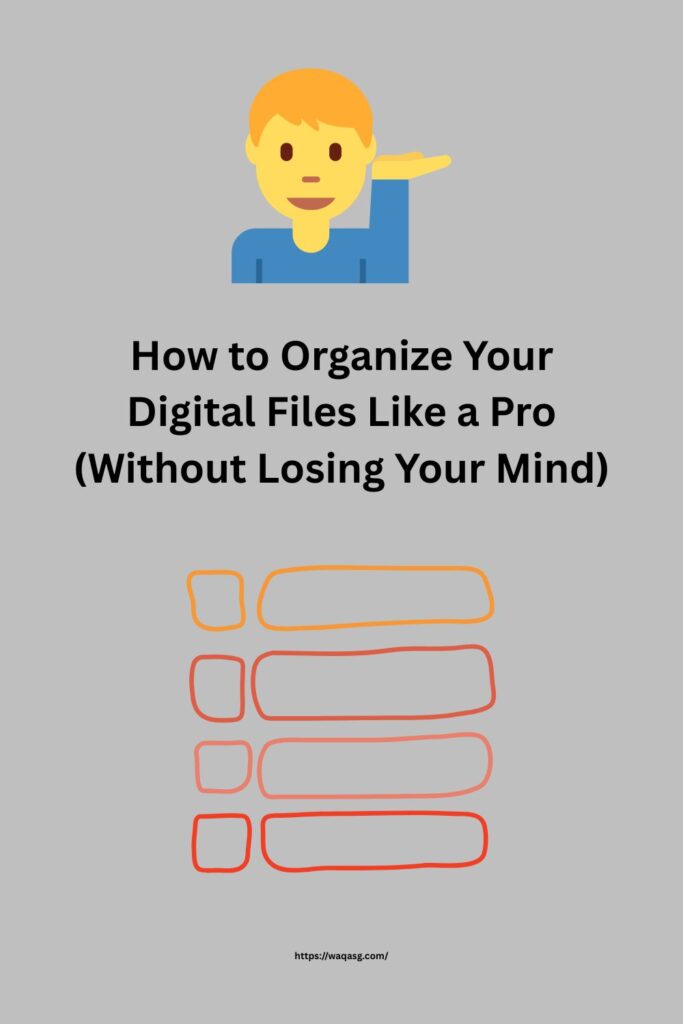
Step 3: Master the Art of File Naming (Your Future Self Will Thank You)
Ditch “untitled.doc” forever with this battle-tested formula:
[Category][Description][YYYY-MM-DD]_[Version]
Example: “Work_ClientProposal_2025-03-31_v2”
Bonus Naming Rules:
- Use underscores instead of spaces
- Keep it under 25 characters
- Always include dates in YYYY-MM-DD format (sorts chronologically)
- For versions: v1, v2 (not “final” or “new”)
Special Cases:
- Photos: “YYYY-MM-DD_Location_Description.jpg”
- Receipts: “YYYY-MM-DD_Vendor_Amount.pdf”
Step 4: Cloud Backup Made Foolproof
Choose your weapon:
- Google Drive (Best for collaboration)
- 15GB free
- Excellent search functionality
- Works across all devices
- iCloud (Ideal for Apple users)
- Seamless integration with Apple devices
- Optimized for photos and documents
- Sync.com (Top for security)
- Zero-knowledge encryption
- Great version history
Implementation Strategy:
- Set up automatic sync for your main folders
- Schedule bi-weekly backup checks
- Enable versioning (saves previous versions of files)
Pro Tip: Use the 3-2-1 backup rule:
- 3 copies of your data
- 2 different media types (e.g., cloud + external drive)
- 1 offsite copy
Step 5: Maintenance That Actually Works (The Secret Sauce)
Weekly (5 minutes):
- Clear downloads folder
- Review desktop files
- Empty trash
Monthly (15 minutes):
- Check for duplicates
- Verify backups
- Review folder structure
Quarterly (30 minutes):
- Deep clean old files
- Update naming conventions
- Optimize cloud storage
Tools to Help:
- Everything (Lightning-fast Windows search)
- HoudahSpot (Powerful Mac search)
- TagSpaces (File tagging across platforms)
Advanced Organization Techniques
1. Color Coding (Mac/Windows)
- Red: Urgent/Active projects
- Blue: Reference materials
- Green: Completed work
2. Quick Access Shortcuts
- Create symbolic links to frequently used folders
- Pin important folders to your file explorer sidebar
3. The 5-Minute Rule
If you can organize or file something in under 5 minutes, do it immediately. This prevents backlog.
Real-World Case Study: From Chaos to Control
Sarah, a freelance graphic designer, was spending nearly 2 hours daily searching for files. After implementing this system:
- Reduced file search time by 80%
- Cut client project setup time in half
- Recovered 15GB of wasted storage space
Her key takeaway: “Creating the system took one weekend, but it’s saved me hundreds of hours since.”
Troubleshooting Common Issues
Problem: “I have files that belong in multiple categories.”
Solution: Use shortcuts or tags instead of duplicate files.
Problem: “My team won’t follow the system.”
Solution: Create a simple cheat sheet and lead by example.
Problem: “I keep falling back into old habits.”
Solution: Set monthly calendar reminders to review your system.
Final Thoughts: Start Small, Win Big
Don’t try to implement everything at once. Here’s your action plan:
- Today: Clean your Downloads folder and Desktop
- This week: Set up the main folder structure
- This month: Implement naming conventions
- Next month: Establish backup routines
Remember, digital organization isn’t about perfection – it’s about creating a system that works for you. Even small improvements compound over time into massive time savings.
Your Turn:
Which part of your digital life needs the most organization? Share your biggest file management challenge in the comments below!



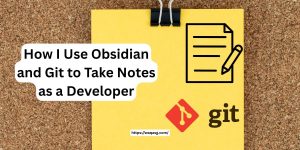

1 Comment
[…] 🔗 Related: How to Organize Your Digital Files Like a Pro Without Losing Your Mind […]